
회사나 집에서 컴퓨터나 노트북으로 업무적인 일을 할때가 많은데요.
그냥 집에서 노트북으로 웹서핑 할대는 그렇게 잔고장이 한번씩 나는데, 일할때는 왜 그렇게 멀쩡하게 잘 돌아가는지.. 신기할정도 입니다. 급하게 처리해야할 업무가 생길때만 또 엄청 느린 컴퓨터... 일하기 싫을때 고장났으면 좋겠다는 생각을 한다죠.. 갑자기 키보드가 안된다거나 마우스 커서 사라짐 현상이 일어나면 그렇게 답답할 수가 없더라구요.
유선으로 된 mouse를 사용하면 오래써서 그런가보다 하고 새로운걸로 바꿔주면 되는데 요즘은 무선으로 나오는 제품들도 많아서 갑자기 사라지면 당황할때가 있습니다. 그래서 위와 같은 상황이 생겨서 어이없는 분들에게 도움이 되고자 문제를 해결해볼 수 있는 방법을 공유해보려고 합니다.

제일 먼저 봐야할 곳은 유에스비가 잘 꽂혀져 있는지, 사용하고 있는 기기에 배터리가 다 닳아졎 있는건 아닌지 확인해봐야 하는데요. 어제까지만 해도 잘 움직였는데 오늘 갑자기 되지 않는다면 건전지를 바꿔주거나 꽂혀있는 USB단자를 다른곳으로 옮겨줘봅니다.
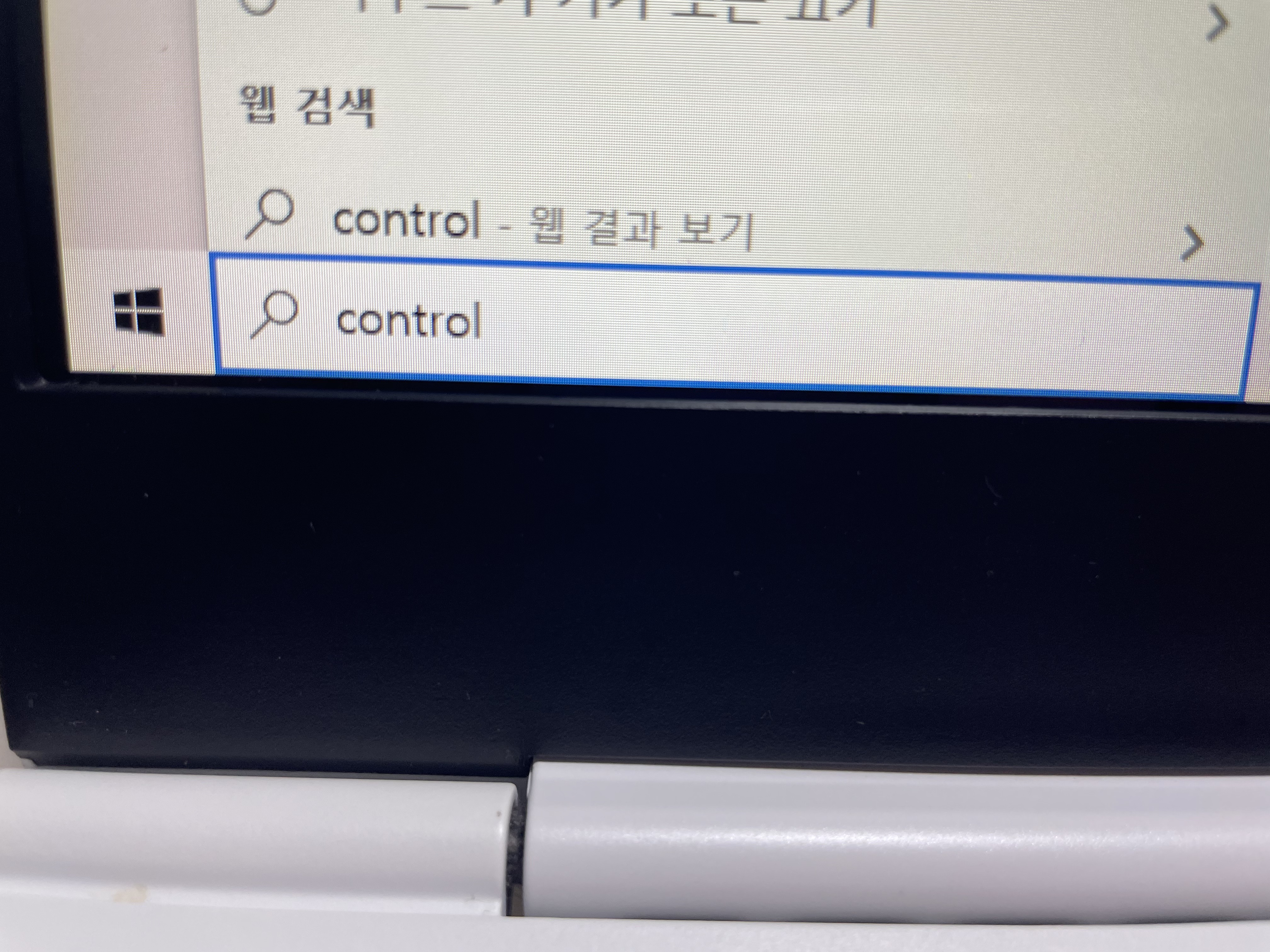
그리고 나서 윈도우 아이콘 옆에 입력창에 control을 쳐서 제어판을 들어가줍니다.
화살표가 사라진 상태에서 하려면 조금 불편하긴 한데, 노트북 기준으로는 키보드만으로도 쉽게 넘어갈 수 있더라구요.
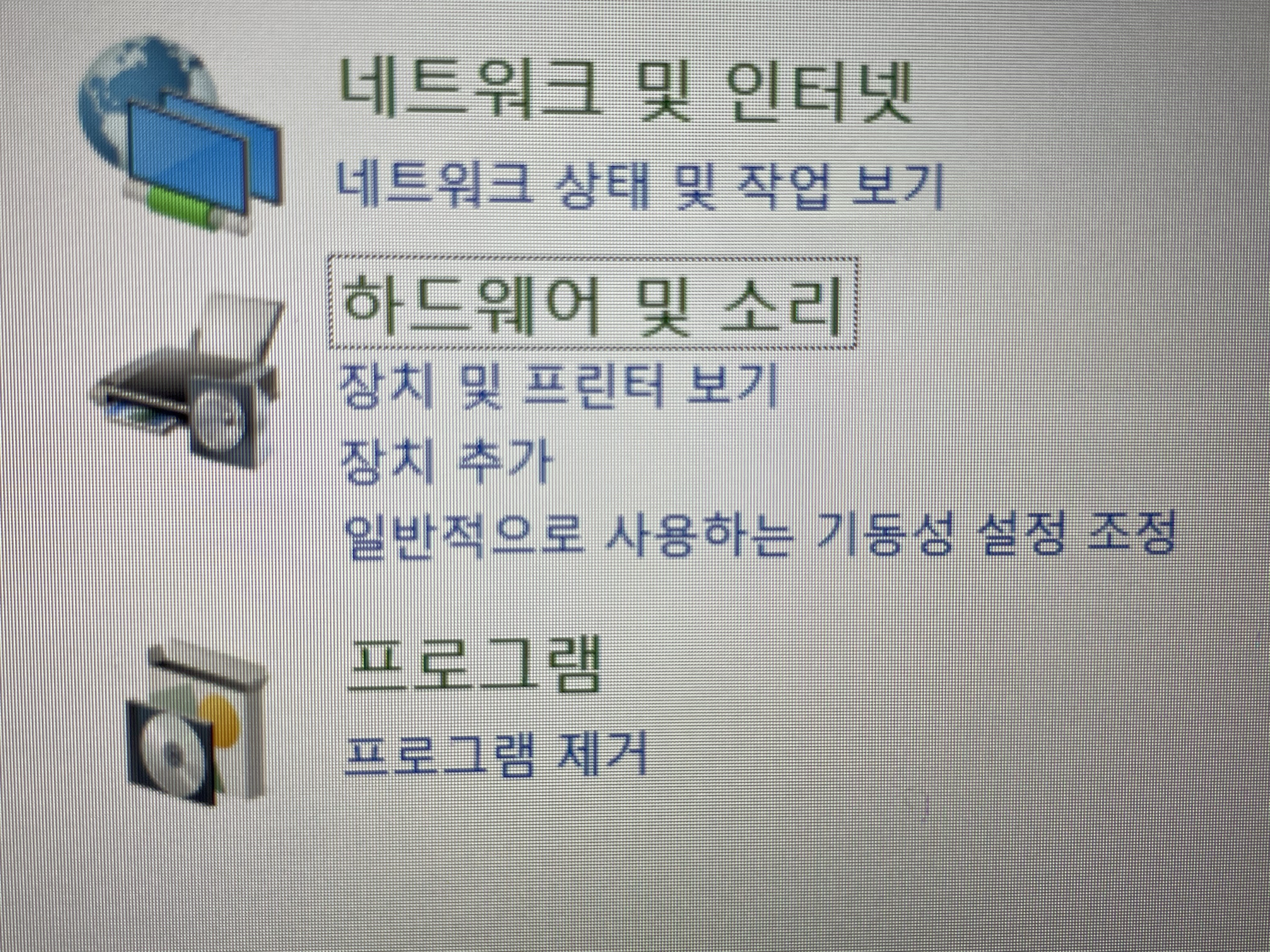
들어가셨다면 이제부터는 Tab 과의 싸움이 시작되셨을텐데요. 여러 번 누르고 나서 '하드웨어 및 소리'에 검은 사각형이 위치해져 있다면 엔터를 눌러줍니다. 마우스 커서 사라짐 때문에 이렇게까지 눌러야 한다는 불편함이 있기는 하지만, 포기하지 말고 해주세요.
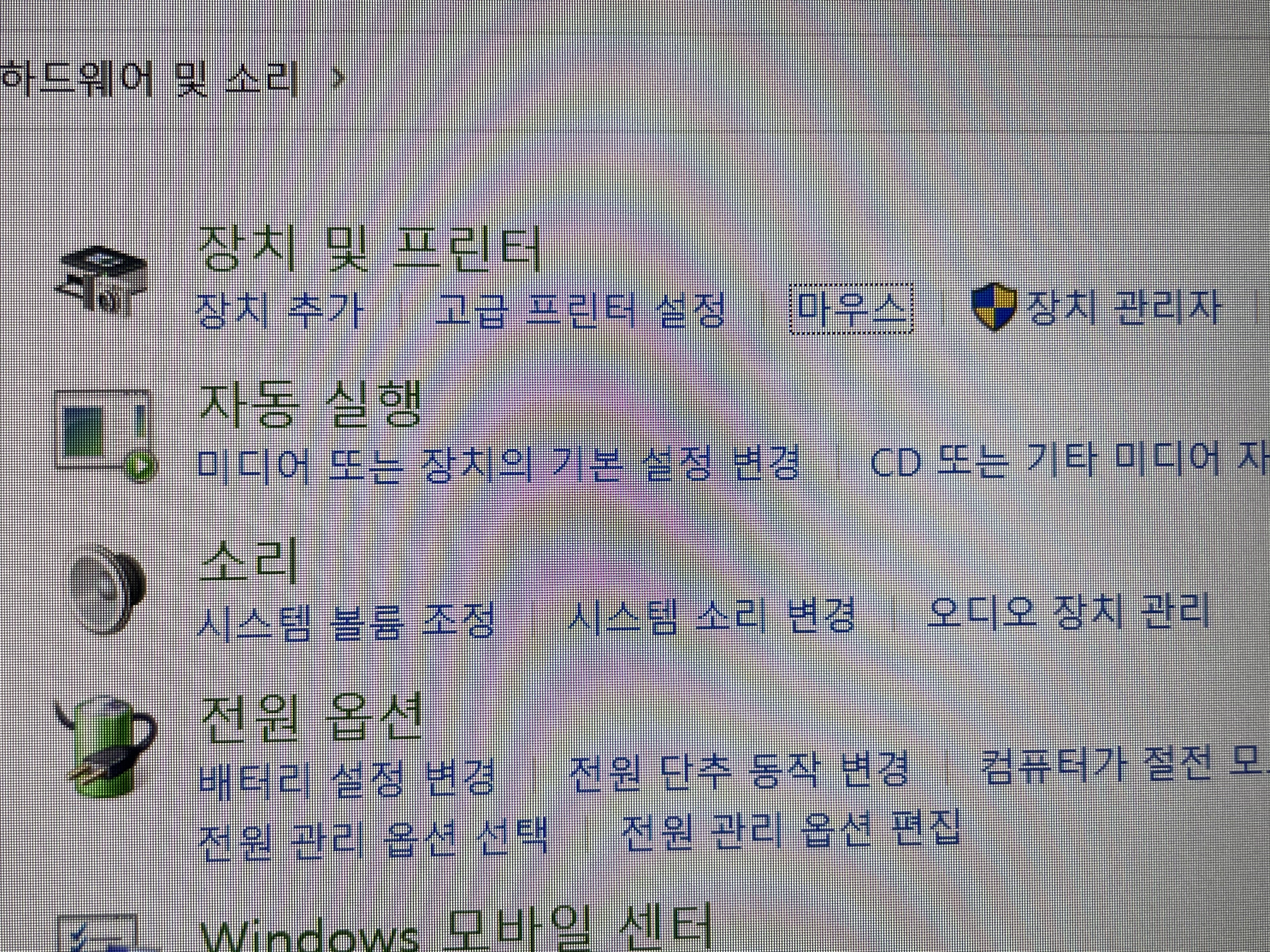
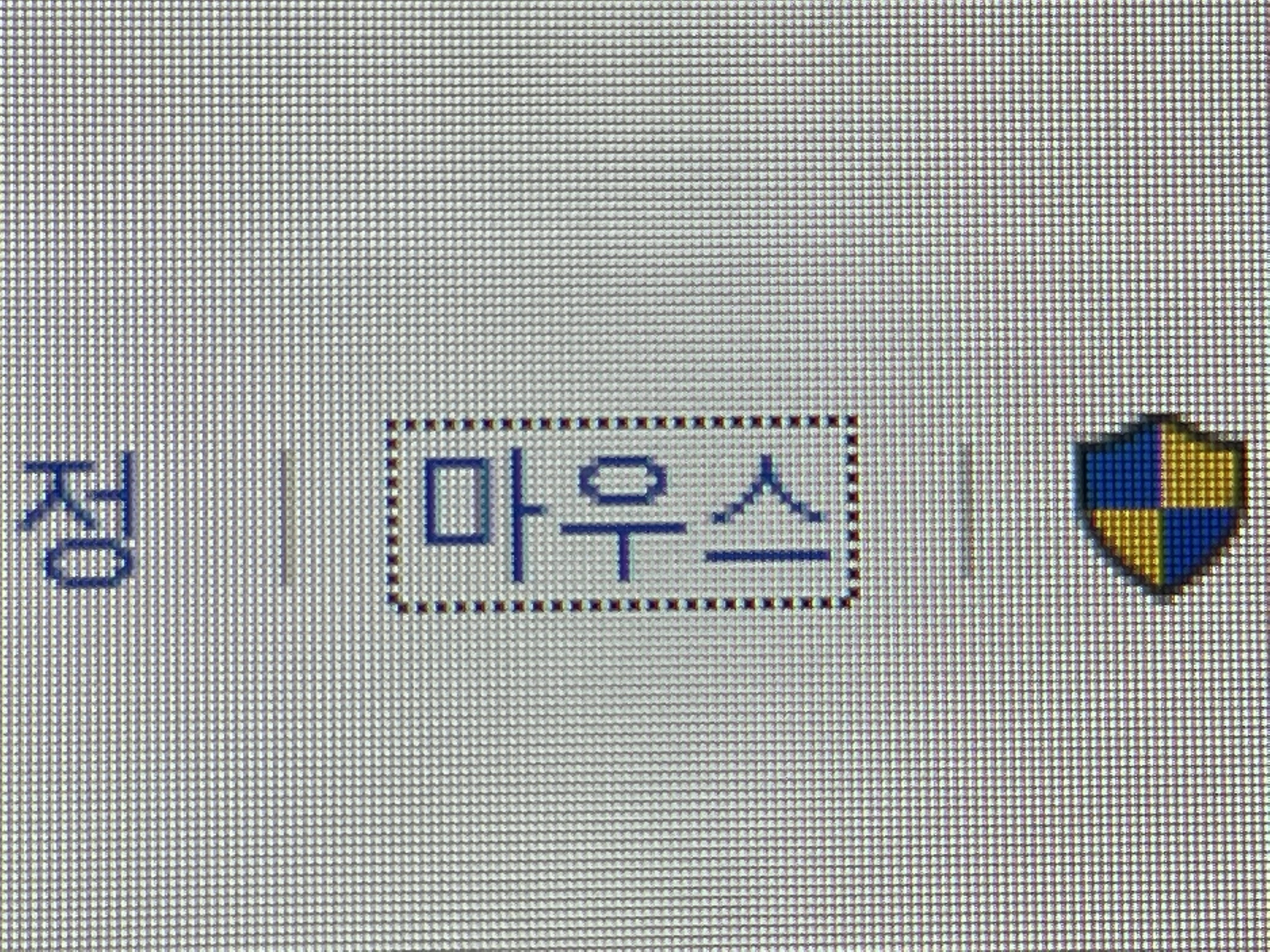
다음으로 넘어오셨다면, 또 열심히 탭을 클릭해서 오른쪽 사진에 있는 부분에 네모칸이 생기도록 해서 들어가줍니다.
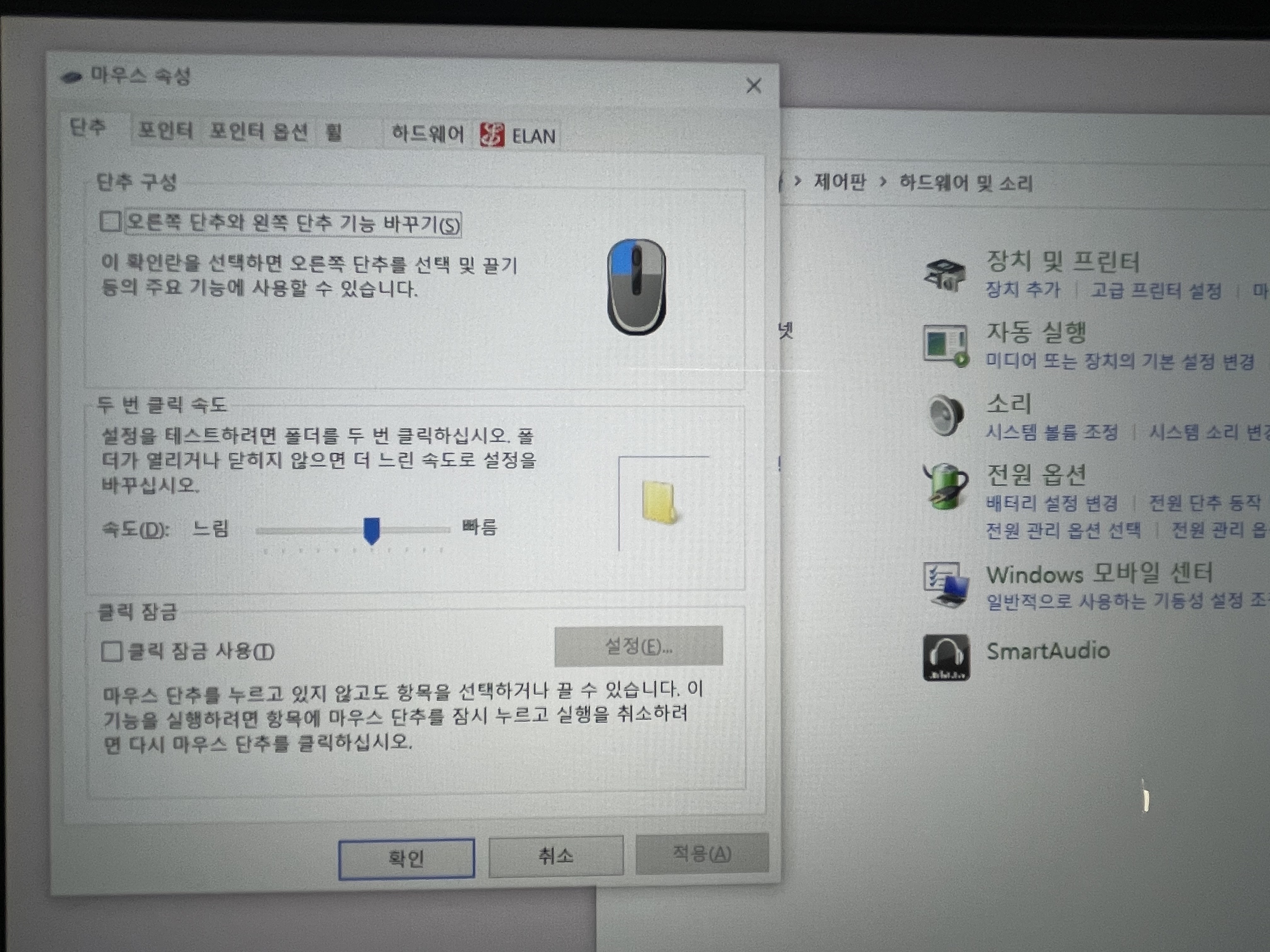
첫 화면은 위와같이 나오는데, 몇번 탭을 눌러주면서 확인해보면 상단에 네모칸이 멈춰져 있더라구요.
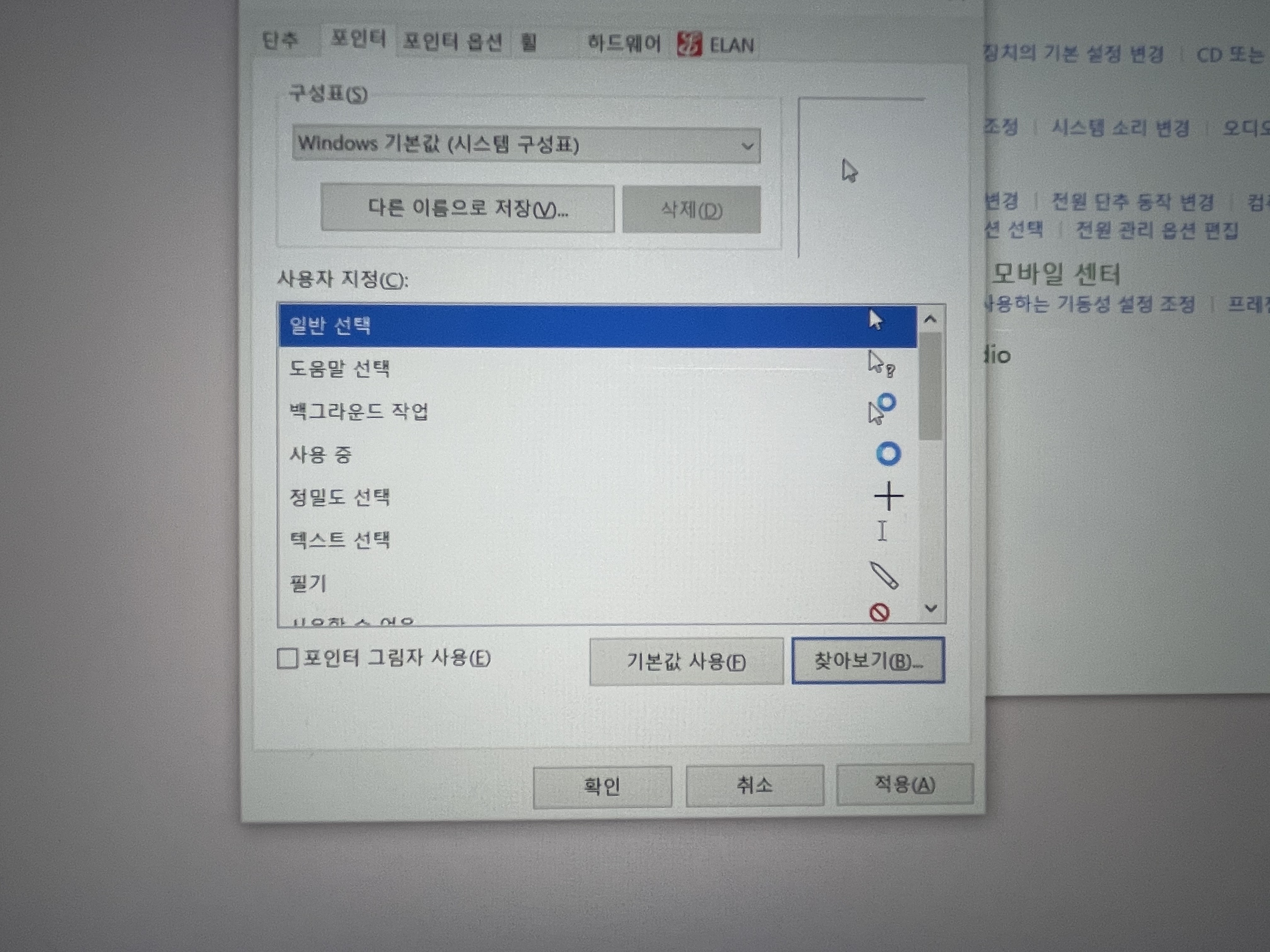
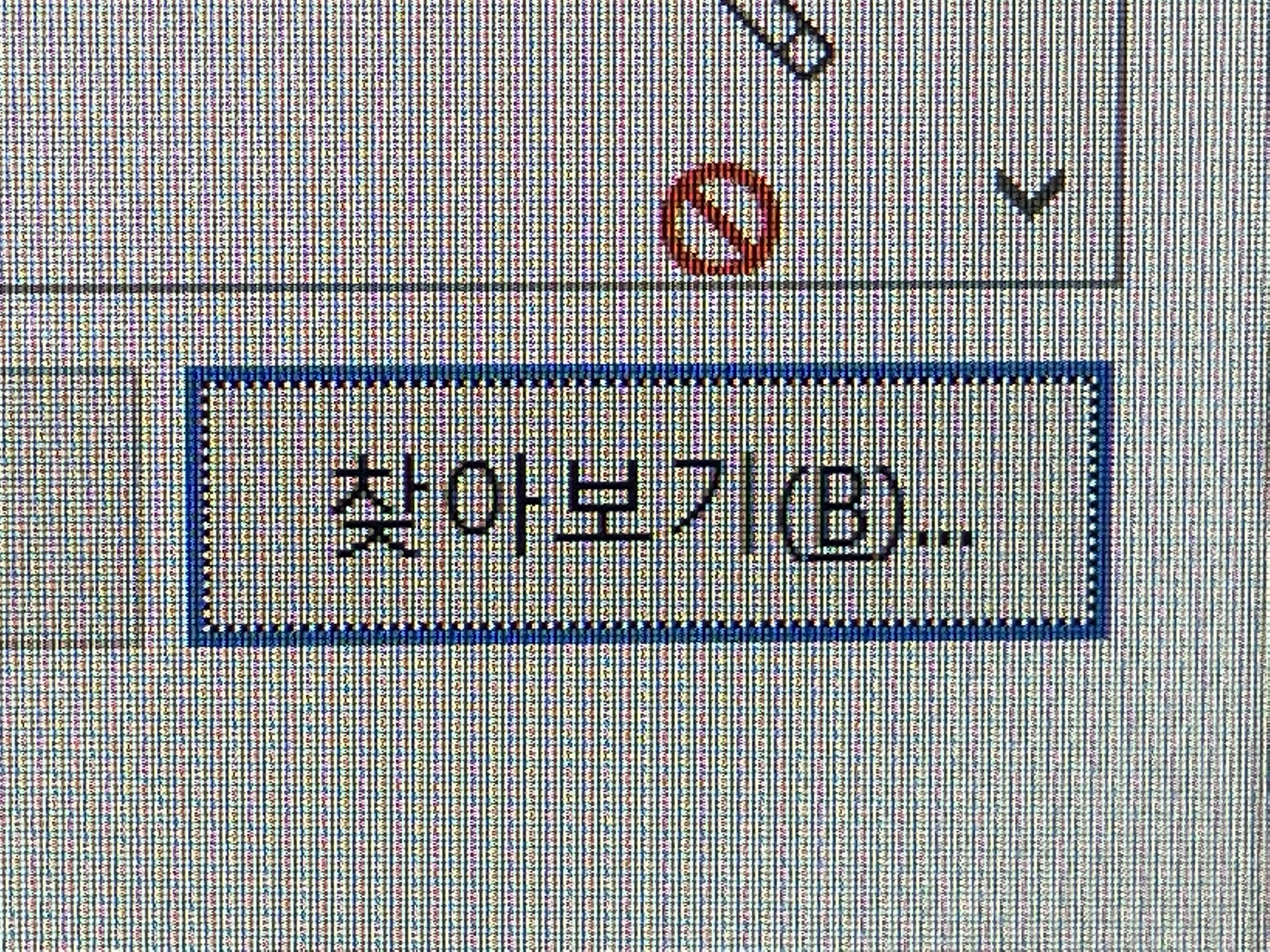
그때를 노려서 포인트로 이동해줍니다.
그리고 나서 찾아보기를 눌러줍니다.
참고로 여기서 마우스 커서 사라짐 뿐만아니라 원하는 모양으로 바꾸기도 가능합니다.
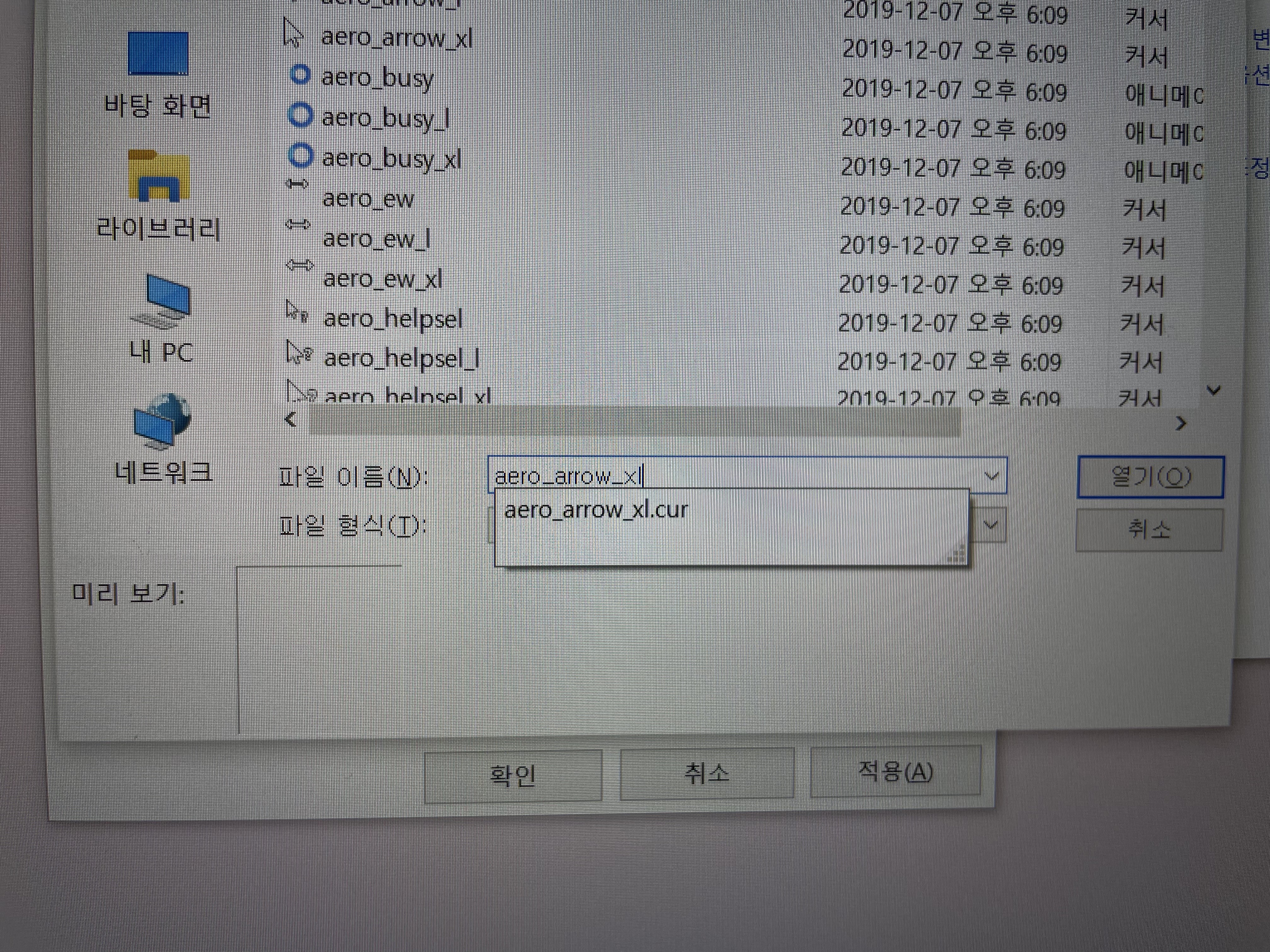
찾아보기 창이 뜨면 파일 이름에 aero_arrow_xl 를 입력해주고 enter 한번해주고
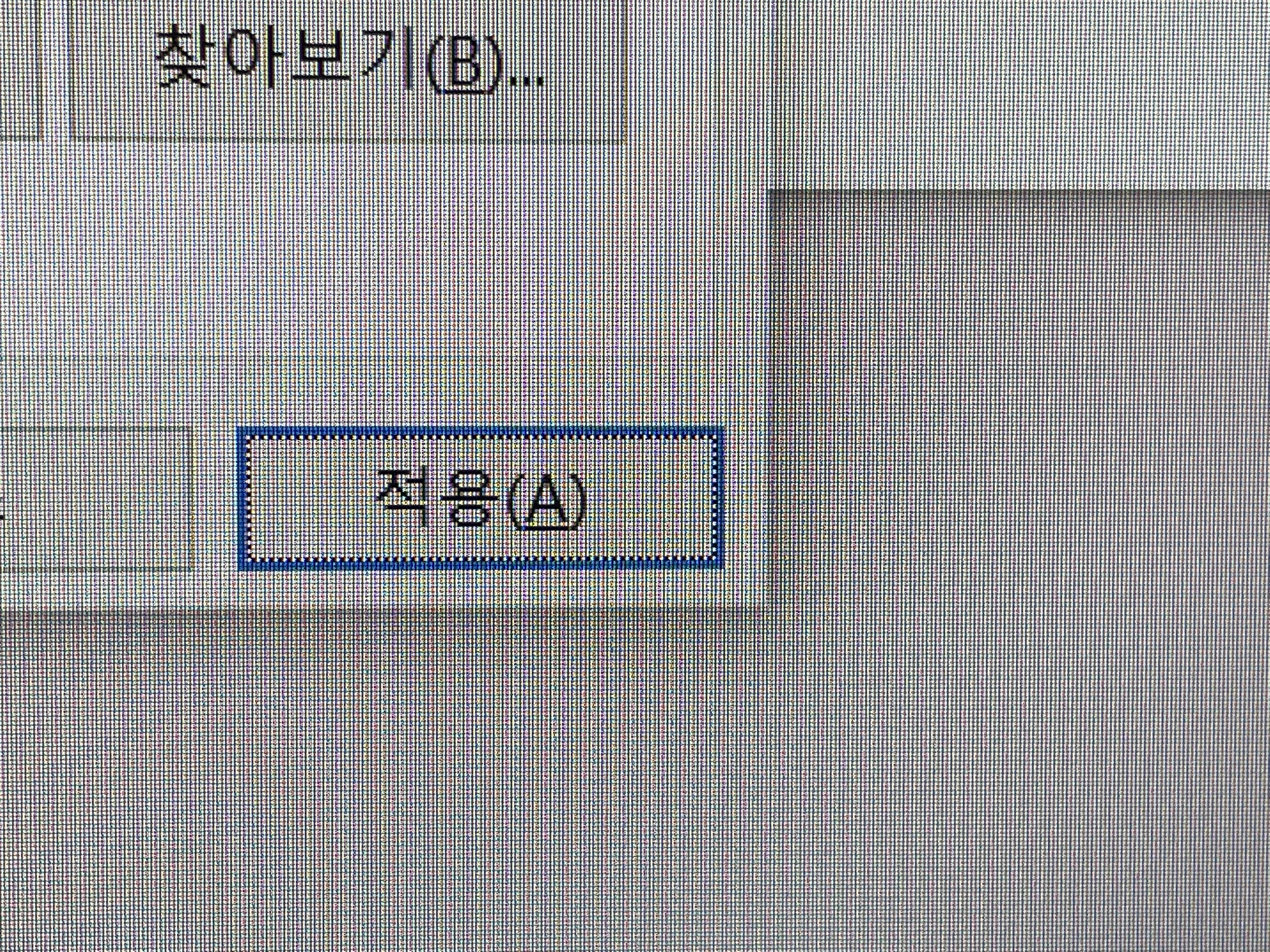
바로 적용 해줍니다.
여기까지 어렵게 해보셨다면 화살표 모양이 조금 커진 상태로 마우스 커서 사라짐 현상이 해결 되셨을겁니다.
조금 많이 복잡하고 귀찮으실텐데요.
저같은 경우에도 마우스 커서 사라짐으로 앞서 소개해드린 방법을 해보다가 결국 컴퓨터를 재부팅하고 있더라구요.
그래도 밑져야 본전이니까 꼭 해보셨으면 좋겠습니다.
'IT' 카테고리의 다른 글
| 아이폰 비밀번호 4자리 변경 설정 해보기 (0) | 2021.12.24 |
|---|---|
| 아이패드 자동완성 끄기 하는 방법 (0) | 2021.12.23 |
| 아이폰 화면 안꺼지게 시간 조절 하는법 (0) | 2021.12.22 |
| 에어팟 페어링 안됨 해결해보기 (0) | 2021.12.21 |
| 핸드폰 뜨거움 아이폰 발열 원인 확인하기 (0) | 2021.12.20 |



