
따로 수기로 쓰고 있는 일기장도 있긴 하지만 그때의 기분을 바로바로 적을 때는 저도 모르게 핸드폰을 켜서 적고 있는 모습을 볼 수 있었습니다. 그러다보니 기억하지 못하는 메모들도 있어서 당황할때도 있는데요.
다른사람이 보게 되면 쑥쓰럽기도 하고, 예기치 못한 상황이 생길수도 있다는 생각에 써놓은걸 열심히 지우거나 안보이게 폴더를 만들어서 꽁꽁 숨겨 놨는데, 원하는 부분만 숨길 수도 있다는 걸 알고나서는 지우지 않고 저만 볼 수 있게 해놨습니다. 혹시 아이폰 메모 잠금 하는 법에 대해서 모르시는 분들을 위해서 공유해보겠습니다.
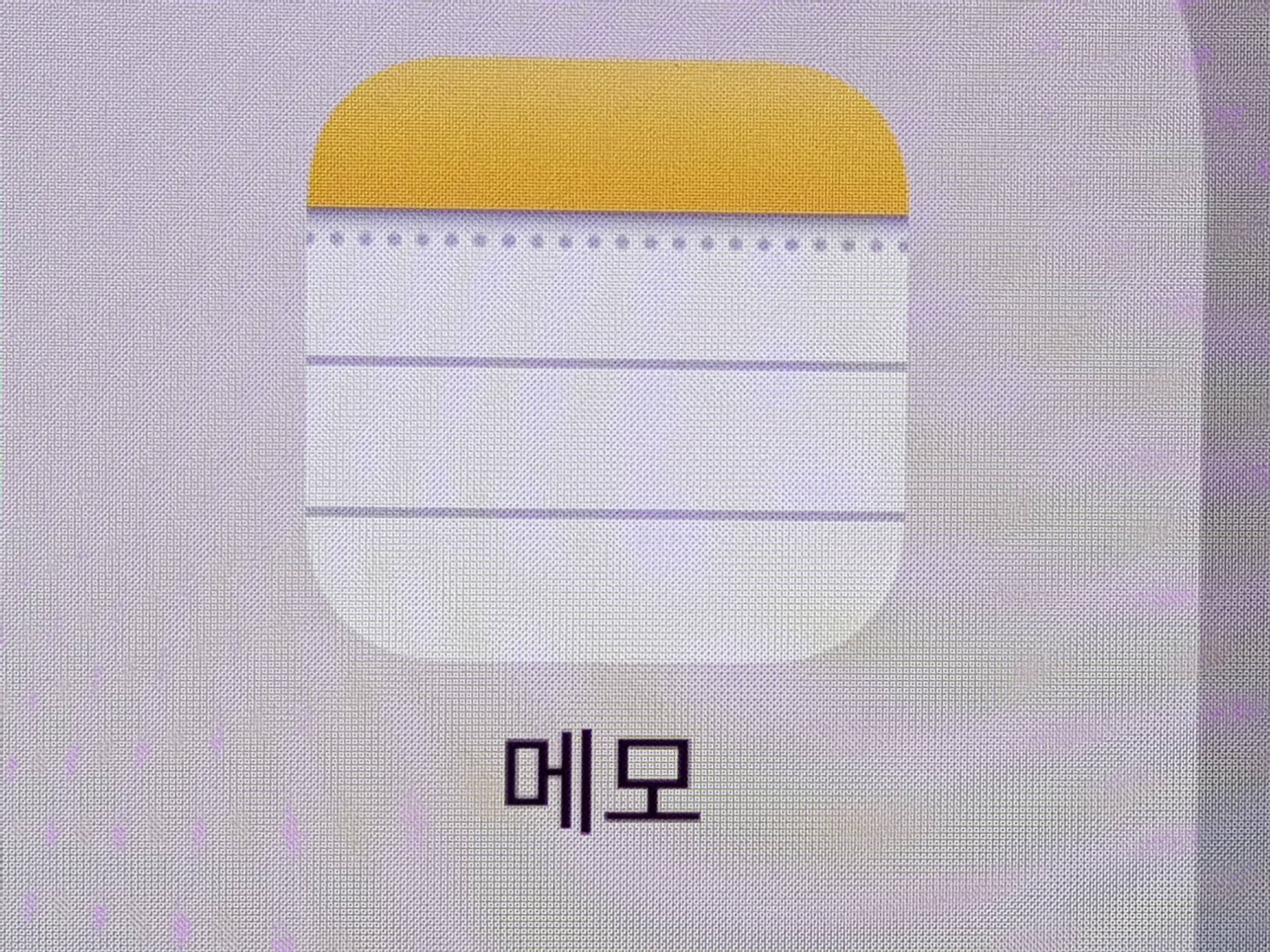
제일 먼저 핸드폰을 키고 노트처럼 생긴 어플을 눌러줍니다.
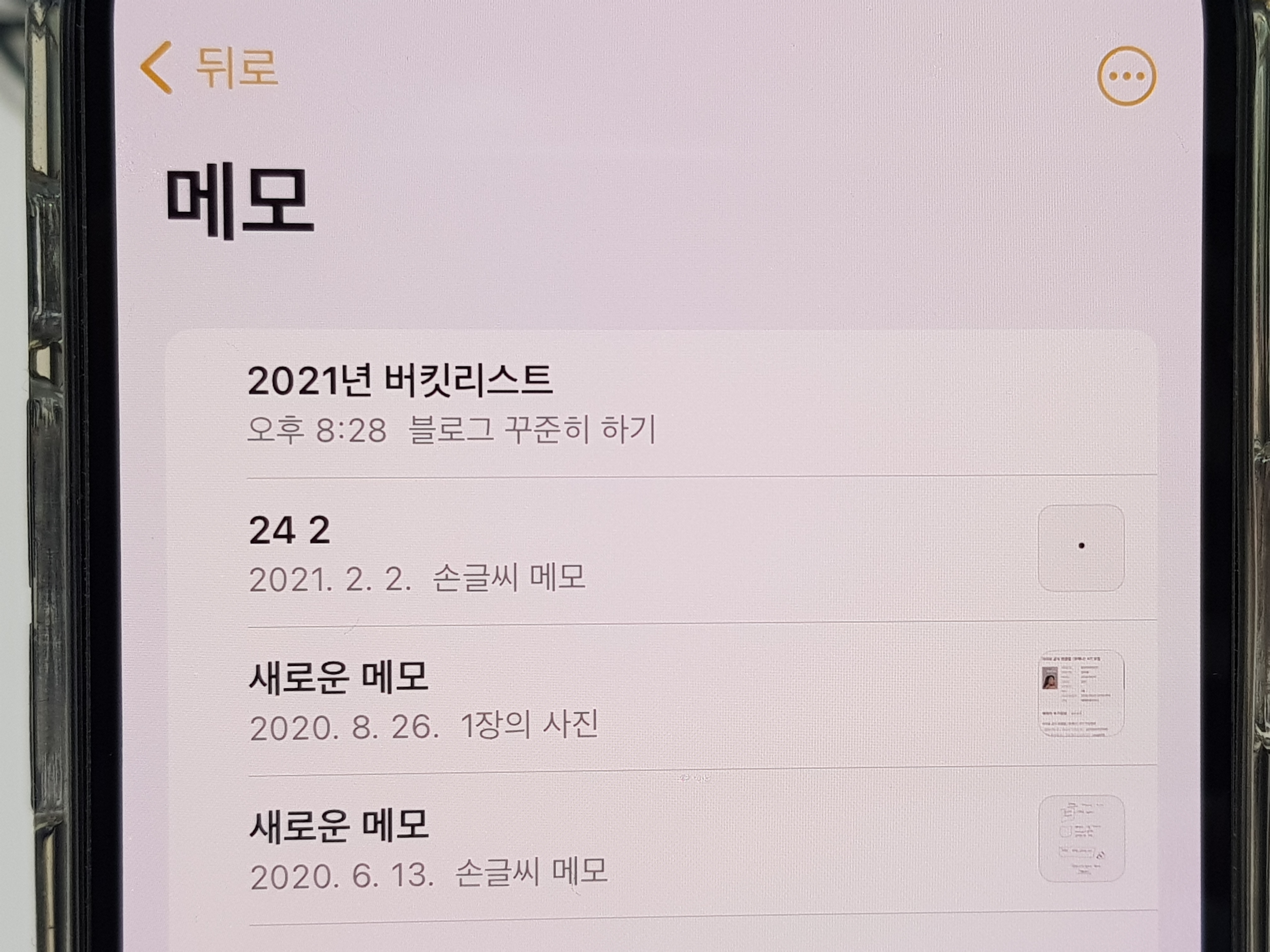
이 상태에서 원래 아이폰 메모 잠금 을 하는건 오른쪽 맨 끝에서 왼쪽으로 밀면 쉽게 할 수 있었는데,
어느샌가 지우거나 폴더 이동 할 수 있는 아이콘만 나오고 잠글수 없더라구요.
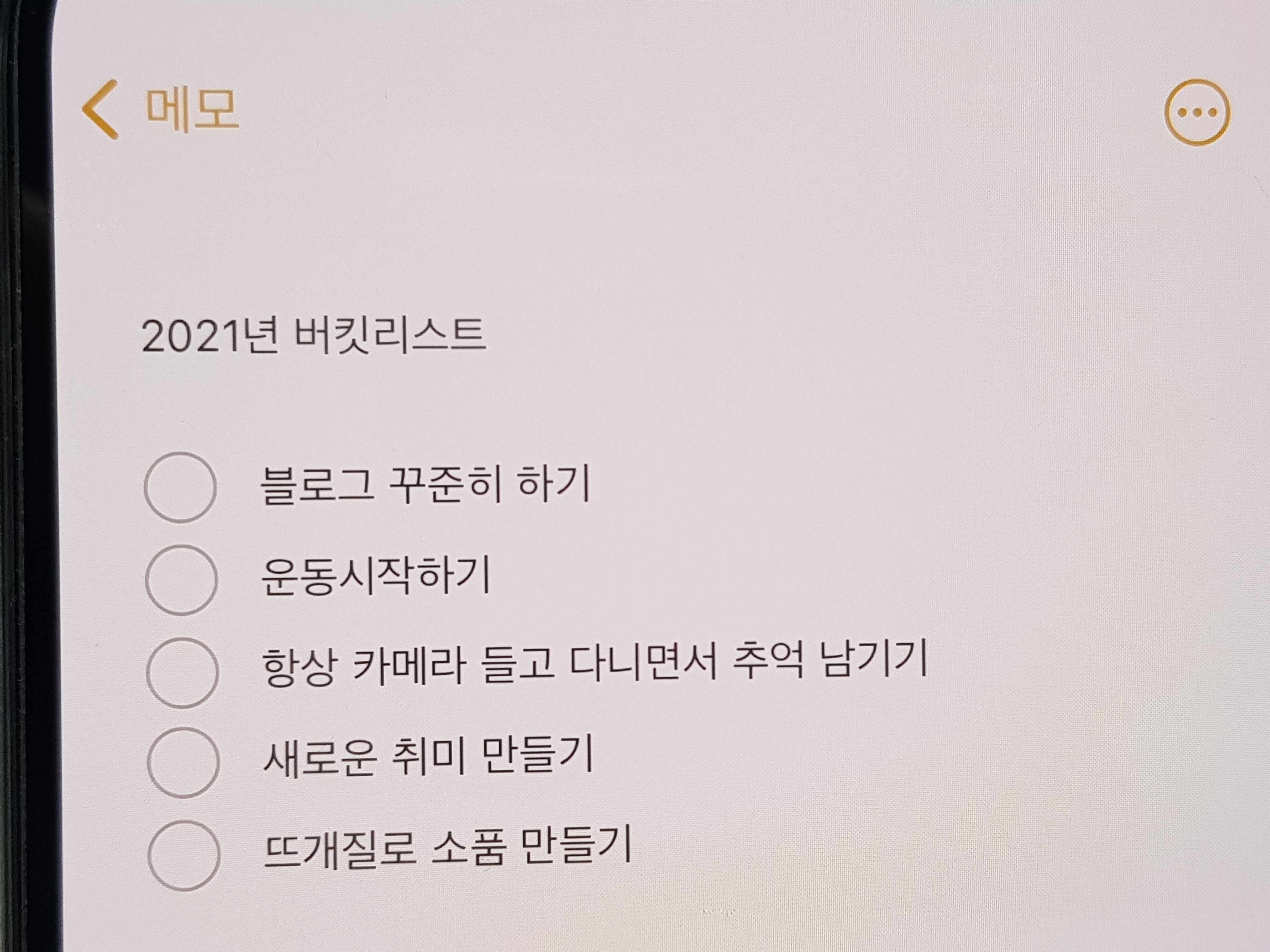
그래서 저장되어 있는 게시물을 들어간다음
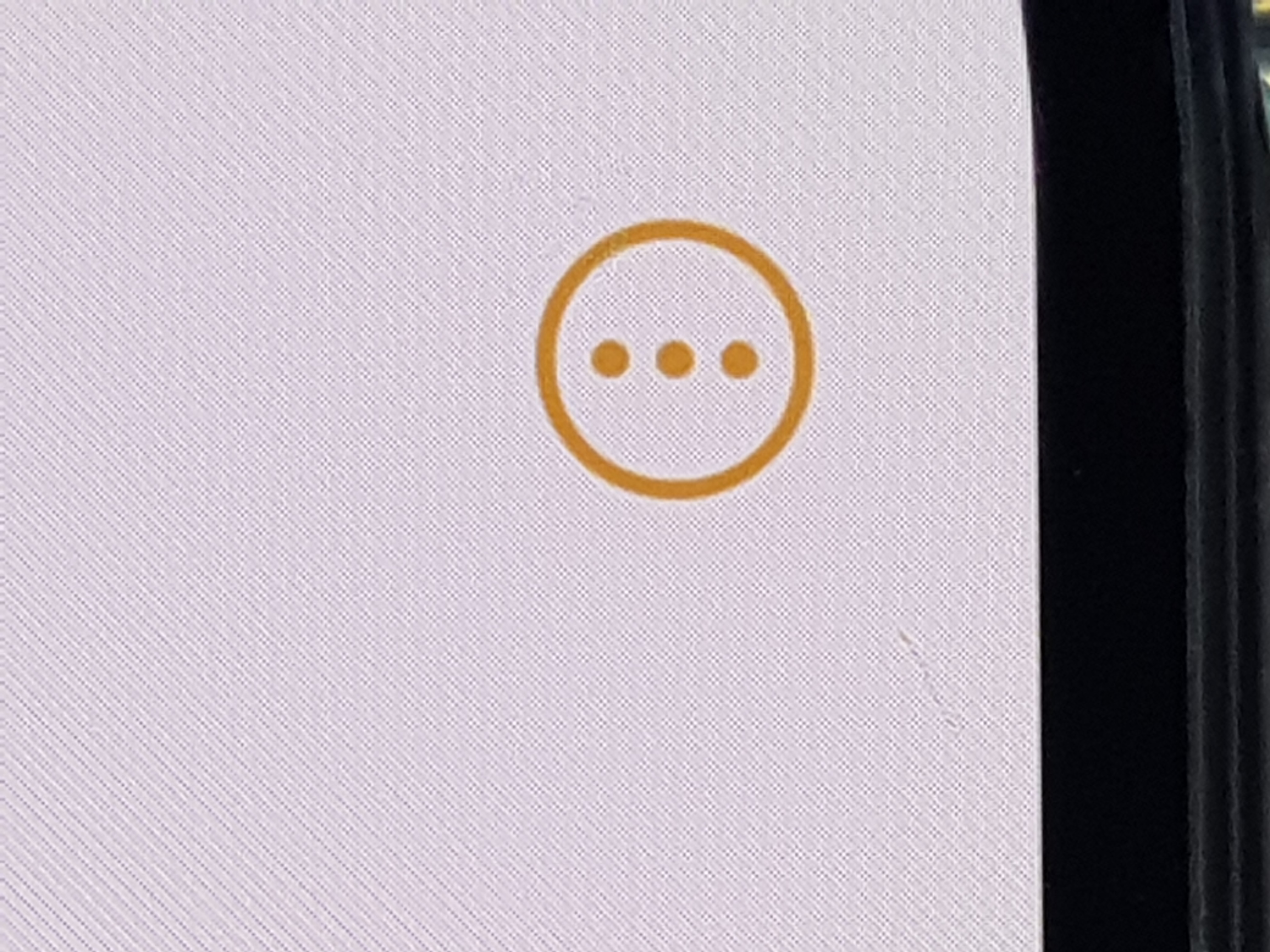
오른쪽 상단에 있는 점 세개를 클릭해줍니다.

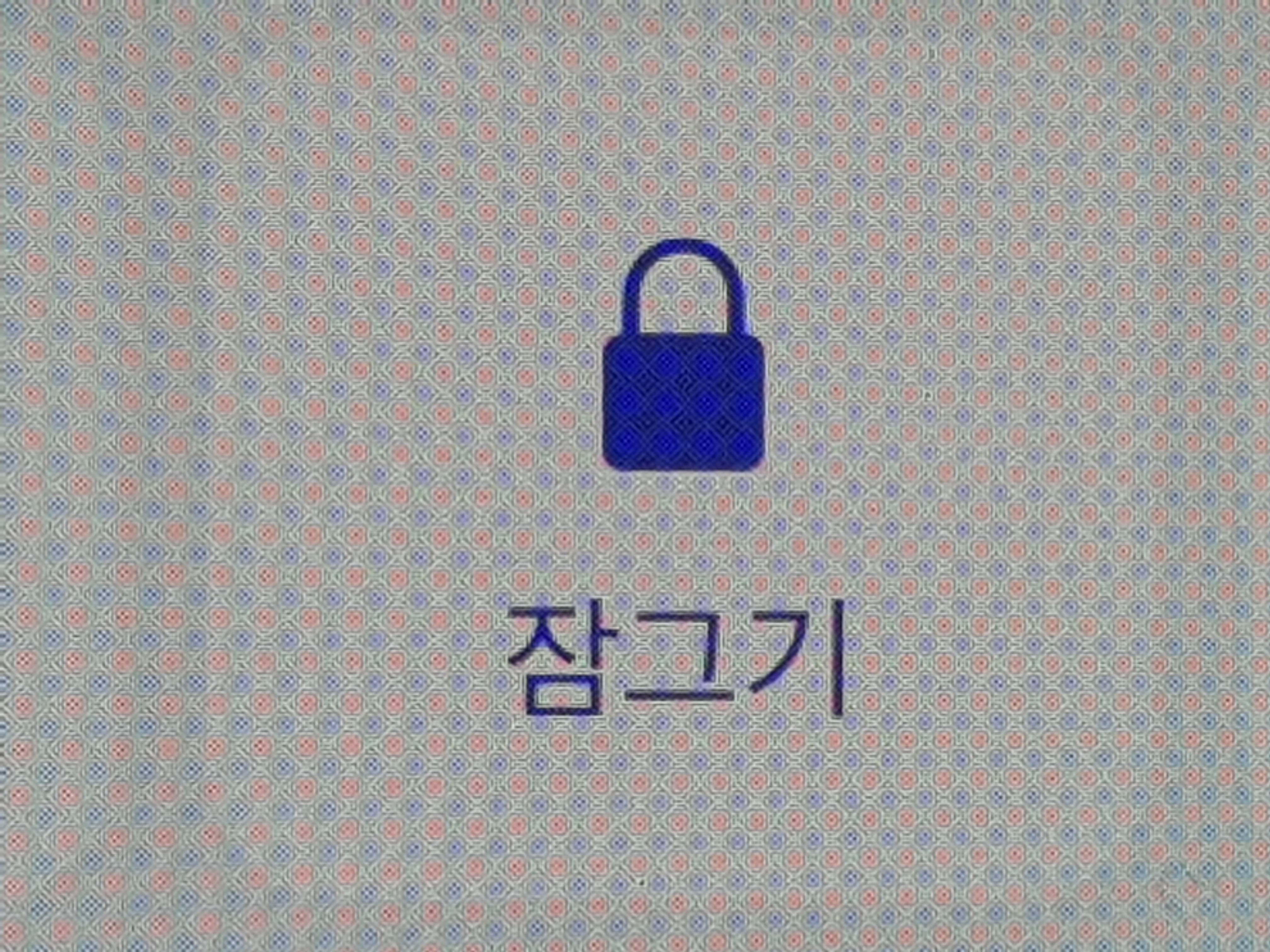
그러면 하단에 왼쪽 사진처럼 선택할 수 있는 창이 뜨는데요.
이렇게까지만 해도 아이폰 메모 잠금 하는 건 쉽게 하실 수 있습니다. 자물쇠모양을 눌러주면
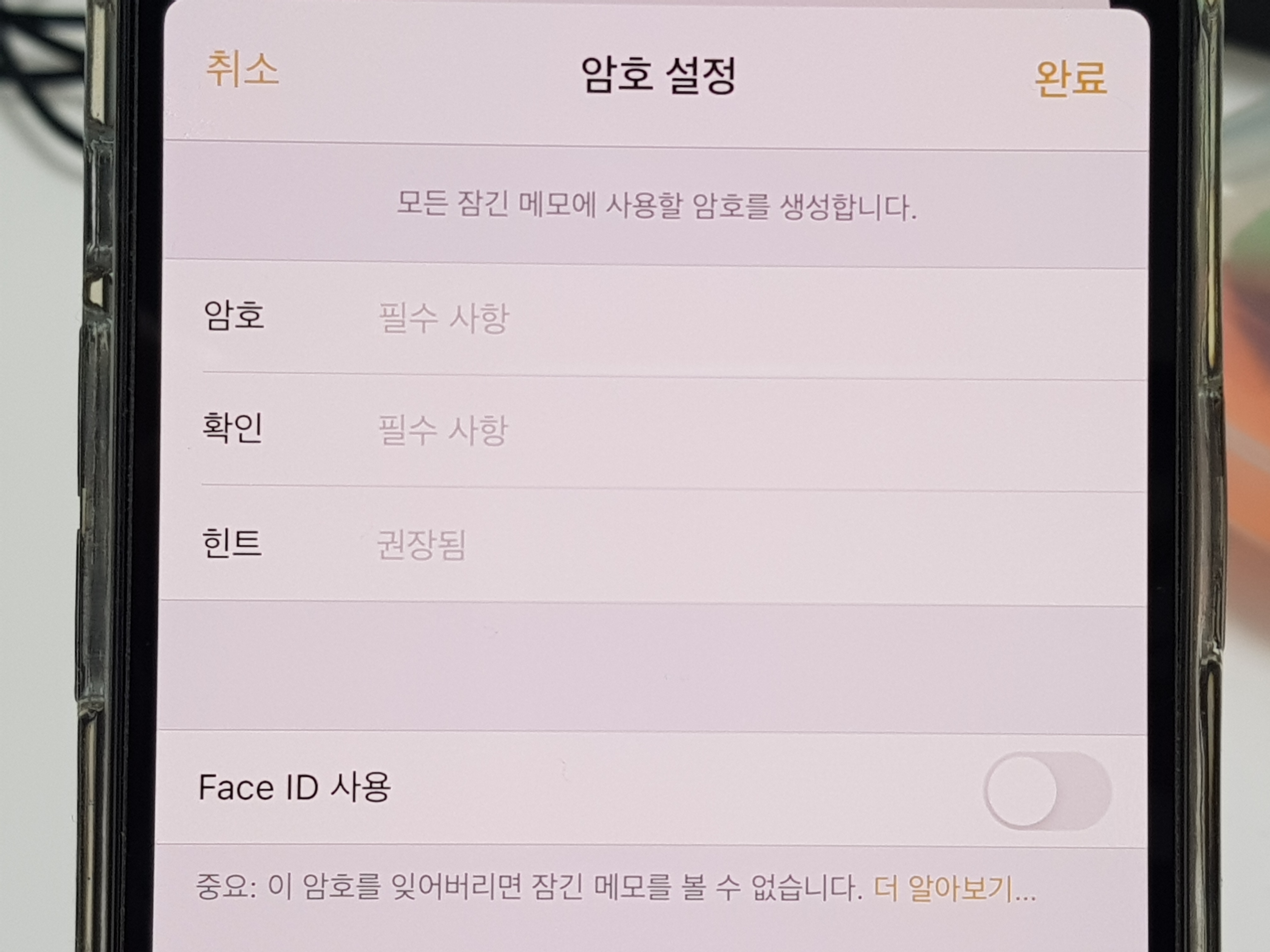
패스워드 및 페이스아이디를 사용할건지에 대해 새로운 화면으로 넘어가는데요.

맨 밑에 Face ID 사용까지 활성화로 바꿔야 나중에 아이폰 메모 잠금 에 대해서 비번을 잊으셨을경우에도 쉽게 푸실 수가 있습니다. 이부분은 사용자에 따라서 편하신대로 하시면 됩니다.
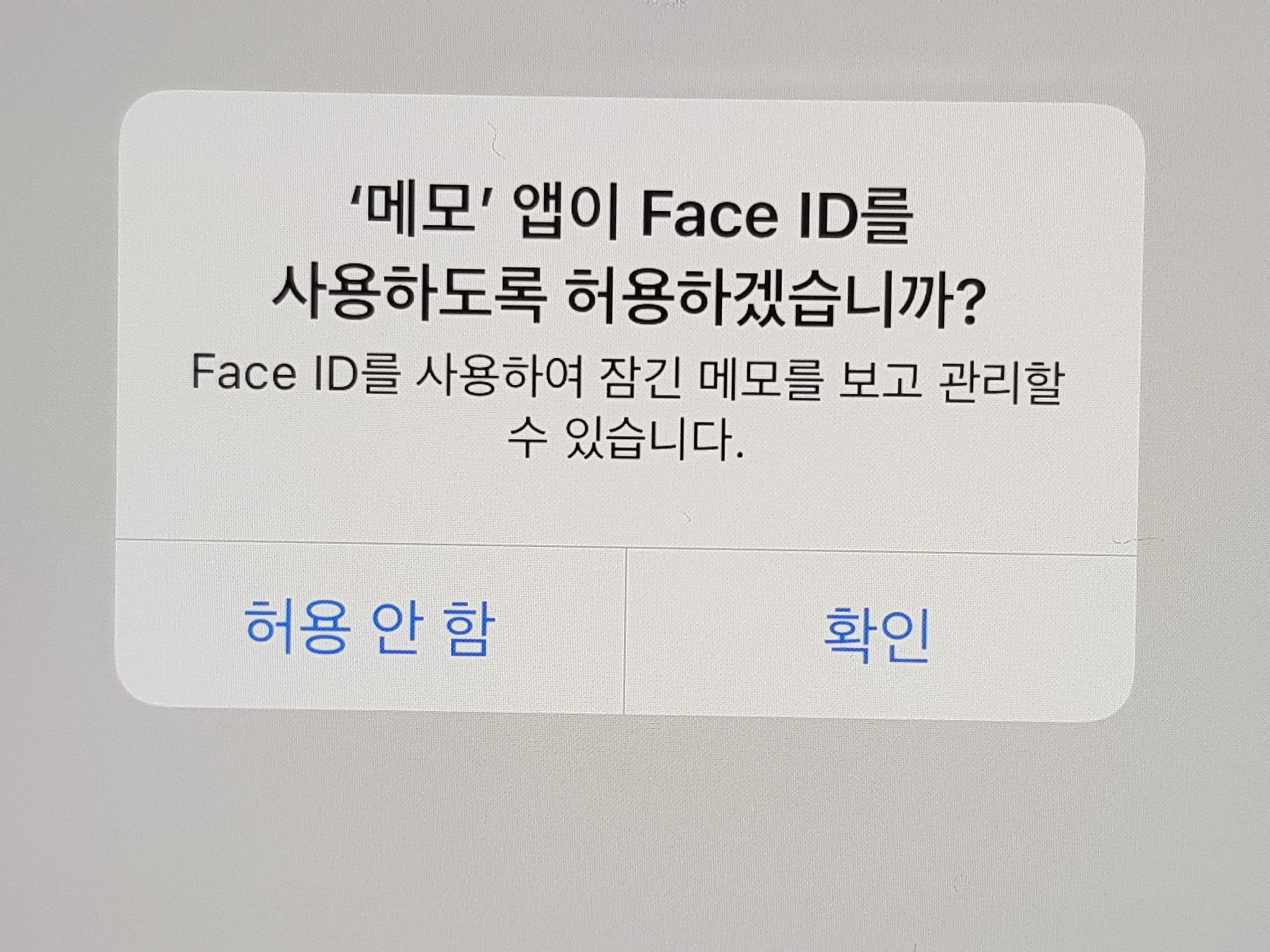
체크를 해주고 나서 보면 기존에 잠겨져 있지 않았기 때문에 위 사진과 같은 팝업이 뜨는데, 안함을 누르면 이전에 사용한다고 해놔도 비밀번호 입력을 하지 않은이상 내용은 볼 수 없는거 같습니다. 그렇기 때문에 꼭 확인을 눌러주셔야 합니다.
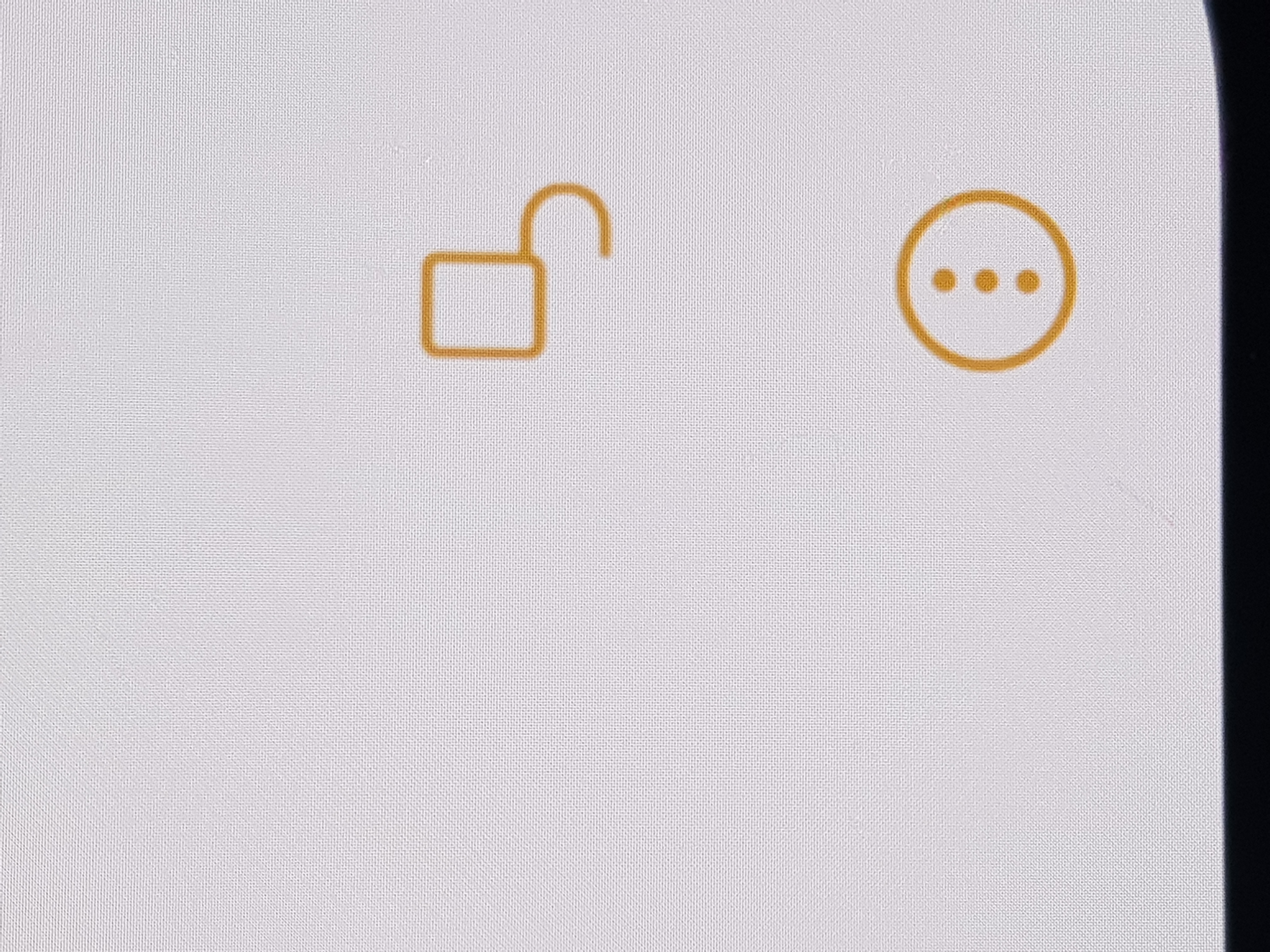
수정을 하던 중에 갑자기 아이폰 메모 잠금 설정을 한거기 떄문에 풀려있는데요.

눌러보시면 '이 메모는 잠겨 있습니다' 하고 다른 사람에게는 보이지 않게 됩니다.

자동으로 얼굴인식으로 풀릴 수는 있지만, 혹실도 다른사람이 보려고 해도 비번을 누르지 않으면 넘어가지 않기 떄문에 나름의 이중보안이라고 생각합니다. 이렇게 저와 같은 화면이 뜨셨다면 제대로 따라해주신게 맞는데요.
알맞은 방법을 통해서 개인 프라이버시를 꼭 지켜서 도움이 되시기를 바랍니다.
'IT' 카테고리의 다른 글
| 아이폰 키보드 대치 이모티콘 설정 하기 (0) | 2021.12.17 |
|---|---|
| 페북 생일 비공개 하고 알림 설정도 해주기 (0) | 2021.12.16 |
| 애플워치 전원끄기 강제종료 끄는 (0) | 2021.12.14 |
| 애플워치 시계페이스 화면 바꾸는 법 쉽게하기 (0) | 2021.10.17 |
| 사진 구글링 하는법 어려워하지 않기 (0) | 2021.10.16 |



